How Do I Find Duplicate Photos on My Old Drives and Computers?

There are solutions to simply find the duplicate photos in your digital collection. You can download software that will search and find duplicate photos as well as other files. Some of the software is free and others need to be purchased. We caution you to go this route before considering a broader question.
If you suspect you have many duplicates of digital photos, the real question is "How do I organize my digital photos?" After all, how can you know which of your duplicates to keep if you have dozens of folders containing the duplicates? We'd rather you go through the process of properly organizing your digital photos once and for all.
Here's our system:
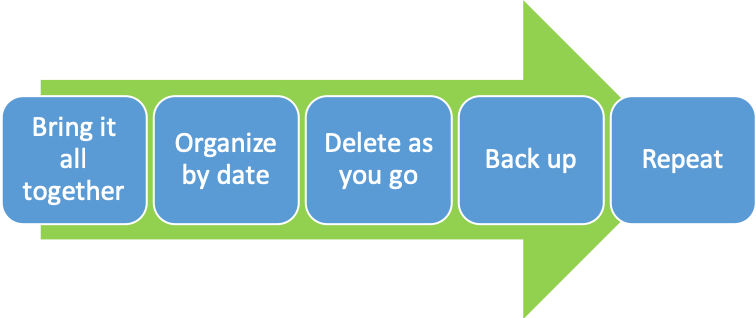
I am giving very basic directions on how to organize photos within your computer's file system (Windows Explorer for PC; Finder for Mac.) We have a 100 page book on how to organize photos with Windows 10 available on Amazon if you need more in-depth screenshots and diagrams.
Bring it All Together
You'll want to gather all of your old drives (external and jump drives), DVDs and old computers together. Start with one item and copy the photos to a specially designated folder on your computer - "To Be Organized" or "Final Organized Photos." Depending upon how you work, name this folder something meaningful to you.
We have had clients spend a few weeks just collecting all of their drives, DVDs, devices to one place and then pick a weekend to just start copying these files to their computer. Here's a comprehensive list of where your photos might be.
Organize by Date
When you name your folders chronologically, it will be easier with following photos to determine if you have those pictures already. We recommend creating subfolders within your main folder with the following naming system:
YYYY-MM-DD Description
Here are some examples:
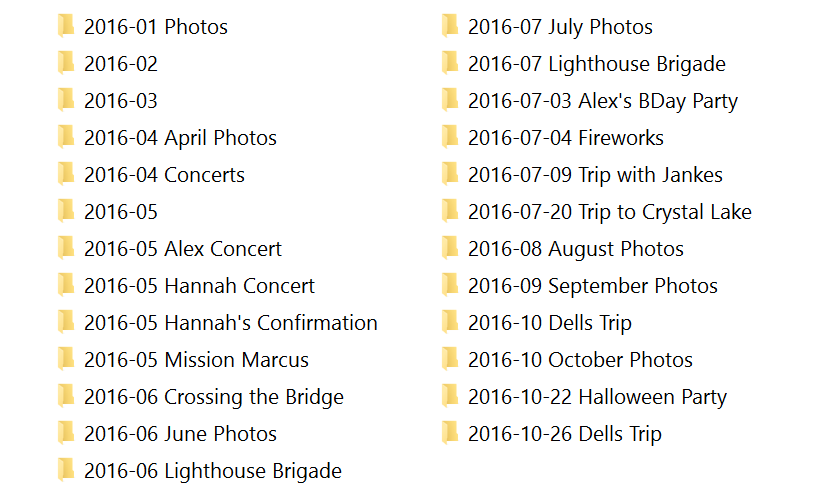
You can see that organized chronologically, if I come across a camera card or other digital folder with July 2016 photos of Lighthouse Brigade, I can compare the photos and see if I already have them.
Delete As You Go
As you start seeing your photo collection come together, you'll be able to find duplicate photos and start deleting. But be sure to delete the right photos. When comparing photos, you'll need to find their information such as the size and date taken. When using Windows Explorer or Mac Finder, be sure you can see this information. You can right click on a photo (control-click on a Mac), to get the photos information. Or better, look at your photos in the details view.
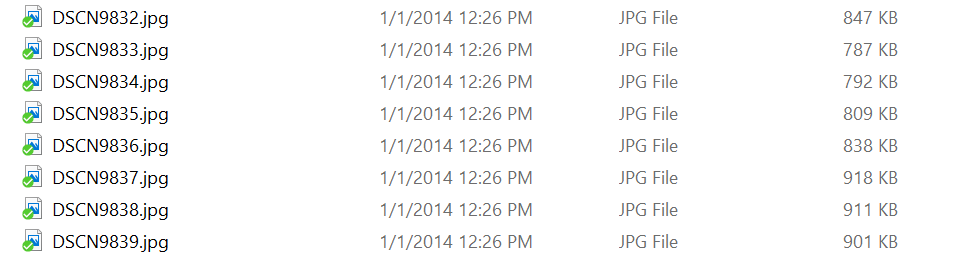
These are photos from a camera and the file size is okay. Typically, you'll want your digital photos to be at least 1 MB. These are just under that. Save the photos with the largest photo size possible.
As you are deleting duplicates, don't forget to delete the photos you don't need to save. (You know, the repetitive ones, the photos you took for information only, etc.)
Back Up
If you have a lot of devices with photos on them, this will not be a one day project. Please, back up your main working folder to an external hard drive and/or cloud storage when you are done for the day. If you know you have a final set of photos for a given event, you can even upload to Forever.com, our recommended permanent cloud storage service.
Nothing is more frustrating or demoralizing than when a day's work is eliminated because of a computer glitch or malfunction.
Repeat the Process
Keep working with your photos and next devices you want to find duplicate photos on. And, as you move forward continue to organize your current photos this way as well.
We have found that clients who consistently save their photos to their computers find it much easier to remember how to do this! And, making sure the photos are backed up properly in two places, one in the house and one outside the house.
Software to Help
Now, these steps were designed for people using their basic folder structure on their computers. Some do find this hard to work with and there are software solutions available to make it easier. Here's our recommendations:
Overall Photo Organization
- Forever Historian - PC Only - $79.95 - watch for sales!
- Mylio - PC and Mac - Free version to use up to 25,000 photos
- Photos for Mac - Mac Only - comes installed on Mac computers
Duplicate Finder
- Photosweeper - Mac Only $9.99 in App Store - our hands-down favorite - so much so that we take PC organizing projects over to it and run the photos through this program
- Duplicate Photo Cleaner - PC or Mac - One year costs $59.95 - but watch for sales. Here's a screenshot of what the results look like. you can see the size and the dates taken and then check which one to delete. Also, there are more options to view the digital photos before deciding which to keep.
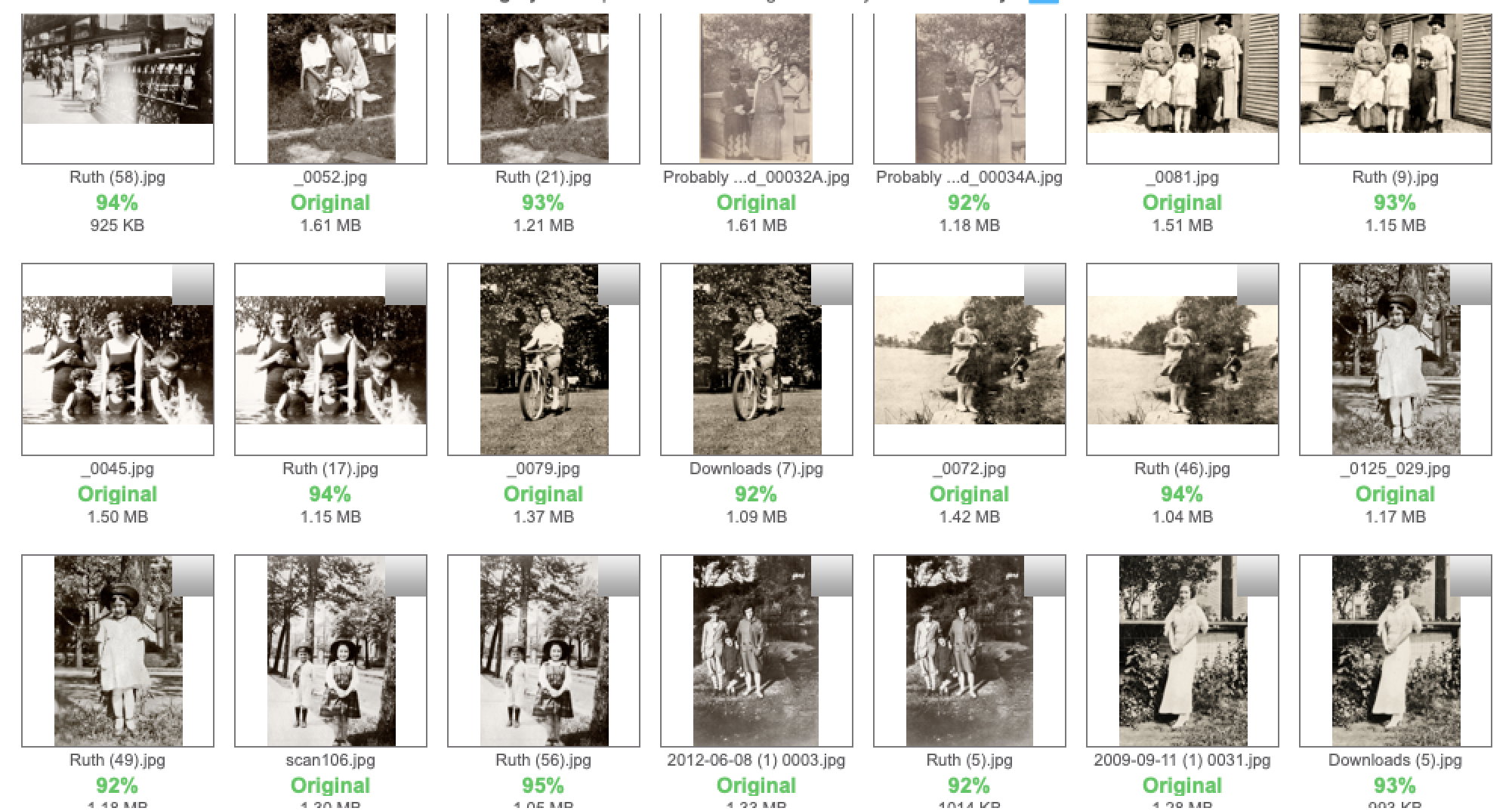
So, we've covered a lot very quickly here. Hopefully, these tips will provide you with a starting point for getting your digital photos organized.
Need routine motivation to keep on track with your memories? Click to learn more about The Pix Plan.

